For those who’re transitioning from a Home windows PC background to a Chromebook, you would possibly discover it laborious to withstand utilizing some acquainted Home windows applications in your new gadget. Some of the incessantly requested questions I obtain from family and friends who’re contemplating shopping for Chromebooks is whether or not they can run Microsoft Workplace functions. The brief reply is a convincing NO. That’s as a result of Chromebooks run on ChromeOS, an working system developed and maintained by Google, Microsoft’s rival. The most suitable choice, on this case, is to go together with Google’s personal productiveness instruments, particularly Google Docs, Sheets, and Slides, as an alternative choice to Microsoft Phrase, Excel, and PowerPoint.
Nonetheless, for those who’re decided, you possibly can nonetheless run some Home windows functions in your Chromebook. That is doable by way of a program known as Wine. It’s an emulator, that means it may well recreate the Home windows surroundings inside ChromeOS. Wine itself is a Linux software. So, which means you should allow the Linux improvement surroundings in your Chromebook earlier than you possibly can set up Wine, which, in flip, will run and set up some Home windows .exe information in your Chromebook. Needless to say this has limitations, as Wine is just an emulator, so most applications are not assured to work. It’s best to in all probability go to the Wine Software Database (AppDB) the place you may get info on software compatibility with Wine.
Commercial – Proceed studying beneath
Additionally, try to be conscious of the {hardware} limitations of most Chromebooks. An emulator is resource-intensive, and subsequently underpowered Chromebooks will merely not be capable to run Home windows Apps. I attempted it on my Galaxy Chromebook Go, and the outcomes had been abysmal. So don’t elevate your hopes to a lot!
Alright, summarily, I’m going to be utilizing VLC, a very fashionable media participant, as a demo Home windows Software. So, I downloaded a .exe VLC file from the official website. I then moved this file to the Linux digital machine utilizing ChromeOS’ built-in File Explorer, however extra on this later. Then I ran the VLC.exe file utilizing Wine after putting in it, after all.
So let’s get began.
Allow Linux improvement surroundings
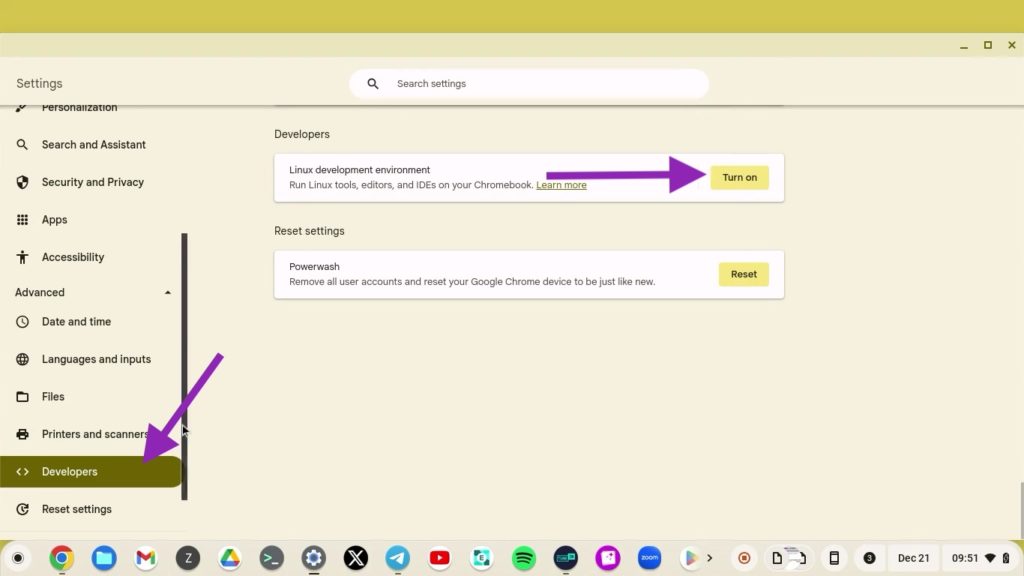
To do that, go to Settings > Superior > Builders > Linux improvement surroundings and click on on Turn on. It will set up a Linux digital machine or container in your Chromebook. You’ll be prompted to pick space for storing, The really useful is 10GB however since most Chromebooks include 32GB or 64GB, I like to recommend, as little as doable in any other case, you’ll quickly run out of area.
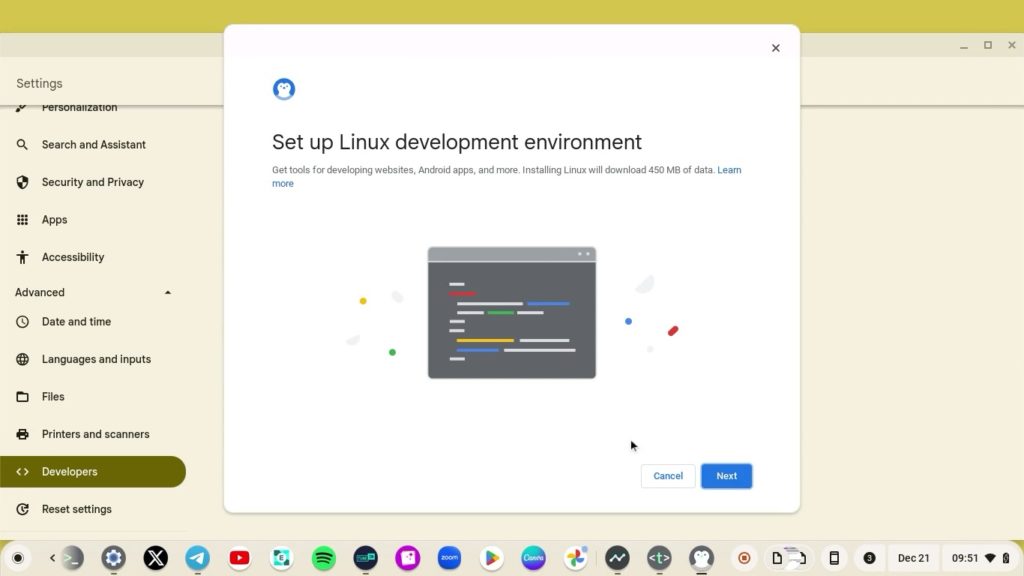
Learn extra:
Set up Wine software

Then Set up Wine on the Linux container. The default Wine set up is 64-bit. However this didn’t work for me I assume as a result of the Home windows Software — VLC — wasn’t appropriate with the 64-bit variant. So I as a substitute went with the 32-bit model. Merely open the Linux App in your Chromebook after which run the next command;
Commercial – Proceed studying beneath
sudo apt set up wine32That installs the 32-bit structure and its dependencies together with the 32-bit model of Wine.
Obtain Home windows .exe program file
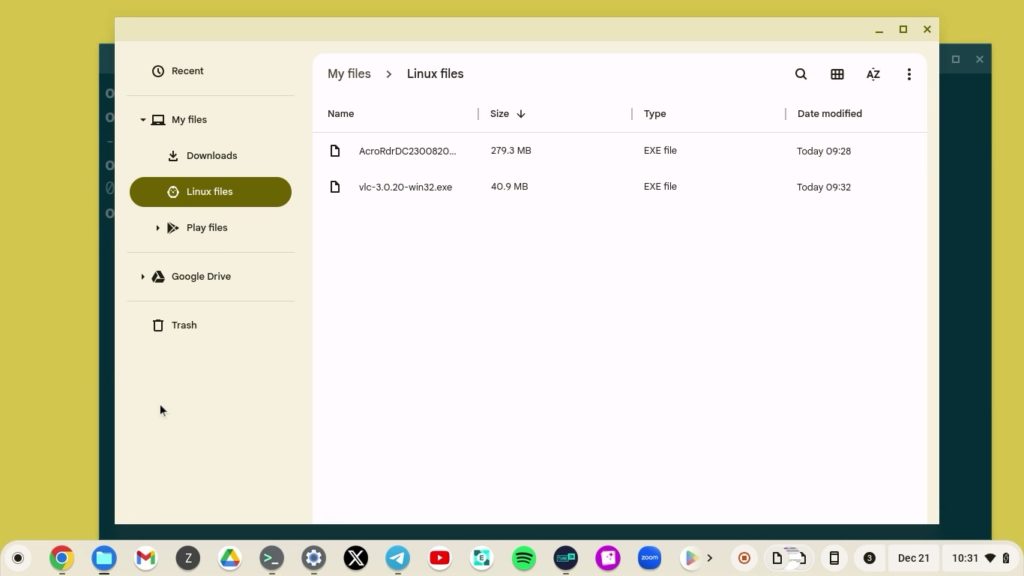
The next move is downloading the Home windows program .exe file. That is an executable file of the corresponding Home windows program. For example, for VLC, I downloaded vlc-3.0.20-win32.exe file. This will likely be downloaded to your Chromebook’s Obtain file. Now you wish to transfer this file to the Linux container File system. You are able to do this by merely copying and pasting this system file from the Obtain folder to the Linux Information folder.
Set up Home windows .exe file utilizing Wine
With Wine put in and the Home windows .exe program file moved to the Linux container, you’re now able to run and set up your Home windows program. From the command line, merely kind wine adopted by the .exe file. For example;
wine vlc-3.0.20-win32.exe It will begin the same old program set up wizard you’re accustomed to in Home windows.
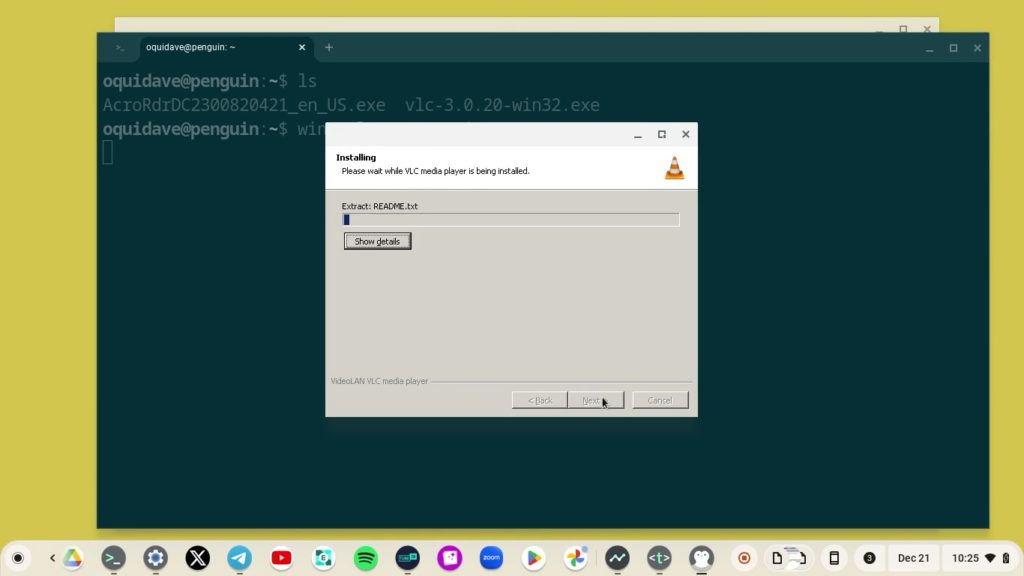
Wine configurations
With configurations, you may make modifications to how your Home windows program interacts with the emulator. For example, you may make some modifications comparable to graphics, drivers, audio enter or output, libraries, and transfer. You can begin the wine configuration supervisor by coming into the next instructions;
winecfgOne explicit change I needed to make was to uncheck the “Permit the window supervisor to brighten home windows” underneath the Graphics tab to make my Chromebook mouse and keyboard work together with the Home windows program.
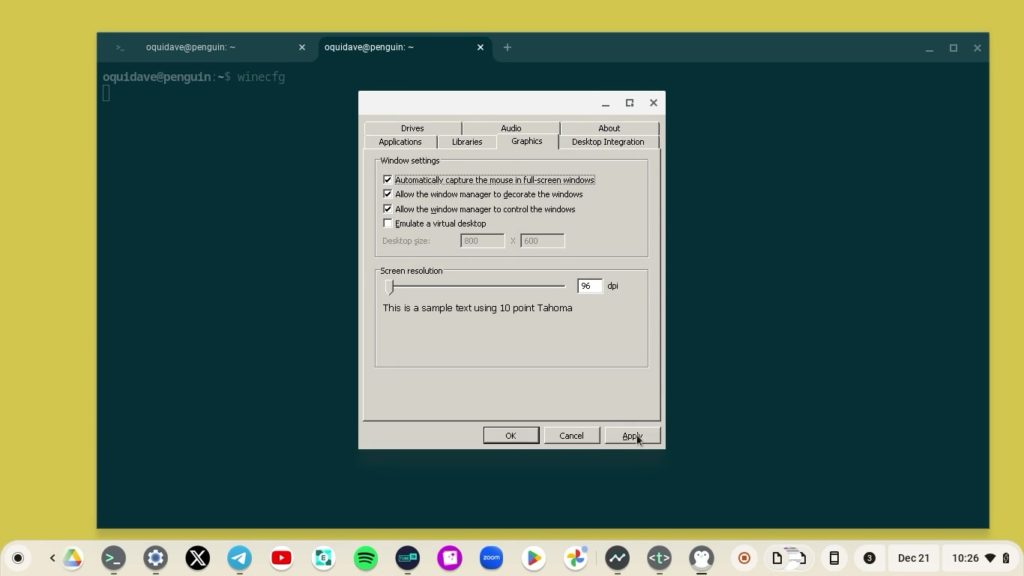
Begin put in Home windows program
The Home windows program will mechanically begin as soon as the set up wizard initiated by Wine completes. Nonetheless, for those who restart your Chromebook, then you definitely’ll have to begin the Home windows program manually. You are able to do this in two methods; the best is to easily open the file related to the goal Home windows program utilizing File Explorer. For example, for the VLC media participant, I can begin it by merely right-clicking on any media file comparable to an audio or video file, and choosing Open with… then clicking on VLC Media Participant. It will mechanically begin the Linux container, then VLC, and play the chosen file.
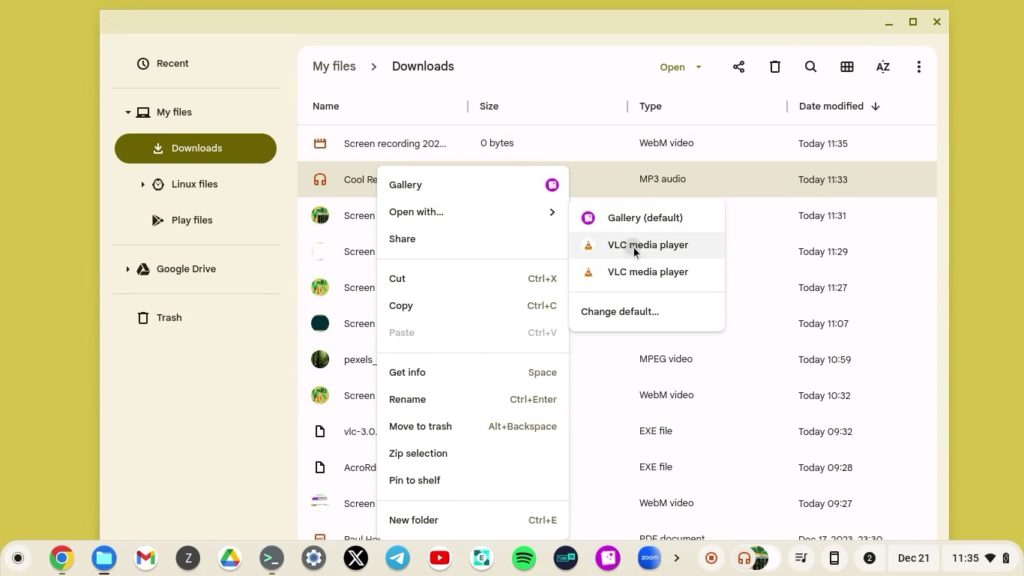
The second possibility is utilizing the Linux container command line. The Home windows applications are put in underneath .wine/drive_c/Prgroam Information/ listing. So that you’ll have to make use of Linux terminal instructions to navigate to this listing and finally to the goal program folder. Then you’ll have to enter wine adopted by this system filename with out the .exe extension. For example, to begin VLC Media Participant, I entered the next instructions;
Commercial – Proceed studying beneath
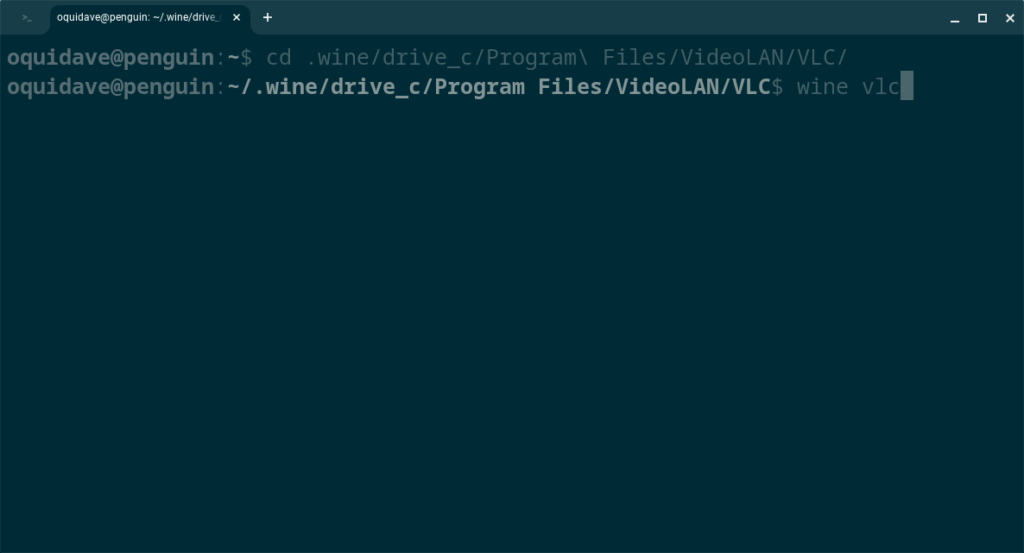
cd .wine/drive_c/Program Information/VideoLan/VLC
wine vlc 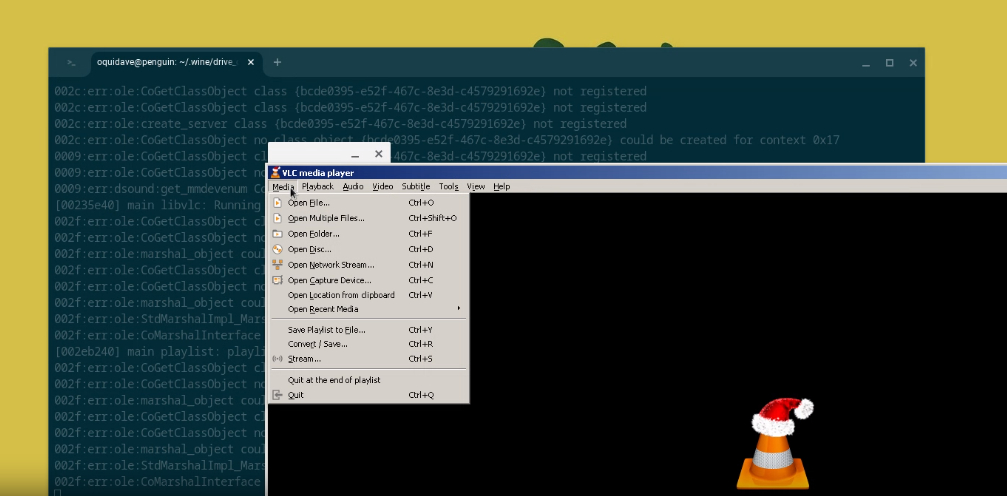
In conclusion, sure, you possibly can run some Home windows applications in your Chromebook utilizing Wine. Nonetheless, it’s not anyplace near supreme.
