If you have a Pixel phone, you’re already familiar with its impressive camera capabilities and the convenience of Google Assistant. But did you know that your Pixel phone hides some lesser-known features under the hood that can enhance your daily experience? Pixel phones are packed with clever features, and some of the most interesting ones are hidden away in the settings.
If you’re looking to get more out of your Pixel and streamline your experience, you’re in the right place! This guide explores 10 practical settings that can improve your everyday phone use, from accessibility tools to productivity hacks. Whether you’re a seasoned Pixel user or just getting started, you’ll find something useful here. Let’s explore how to customize your Pixel and unlock its full potential
Advertisement – Continue reading below
One-Handed Mode
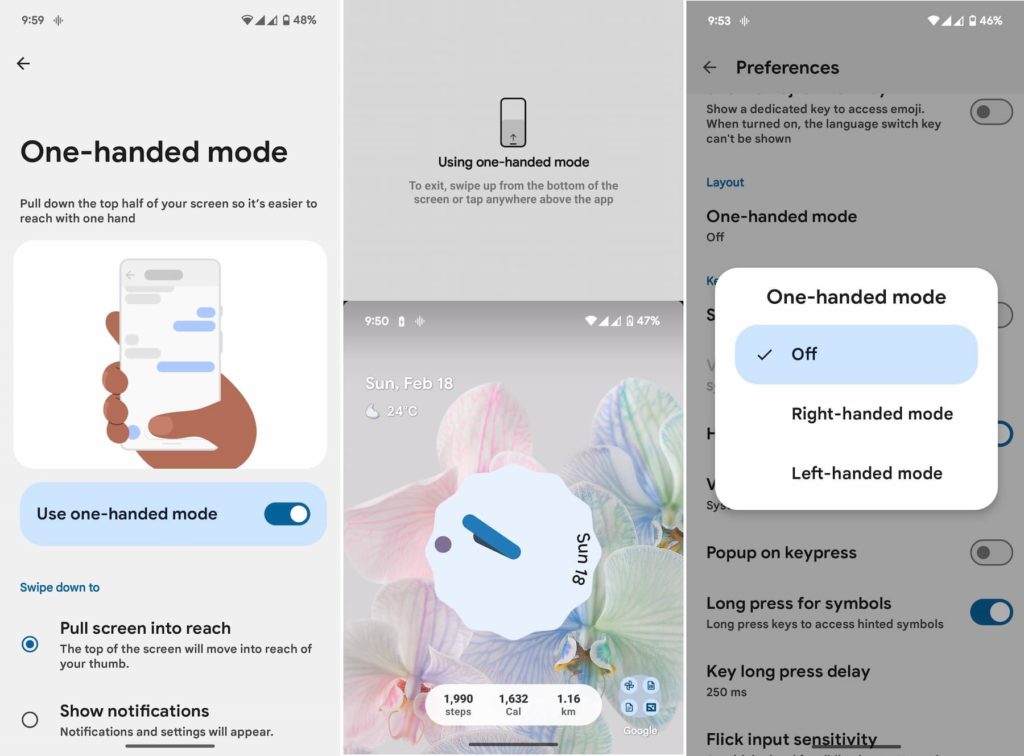
Evolution hasn’t yet caught up with the sheer size of most smartphone screens. And as we wait, there is a setting to shrink that screen real estate to within what our thumbs can fiddle with. To toggle it on/off, go to (Settings > System > Gestures > One-handed mode). Swipe diagonally up on the Home button to shrink the interface for effortless single-handed use. This way, you can reach all the corners of your screen without stretching your fingers or dropping your phone.
If Gboard is impeding your typing speed, you can shrink the keyboard and place it on one side for your ease of use. To set which side of the screen the shrunk keyboard will go, head over to (Settings > System > Keyboard > On-screen keyboard > Gboard > Preferences > One-handed mode). Alternatively, when you’re typing a message in Gboard, tap on the menu to navigate to one-handed mode.
Sound Amplifier
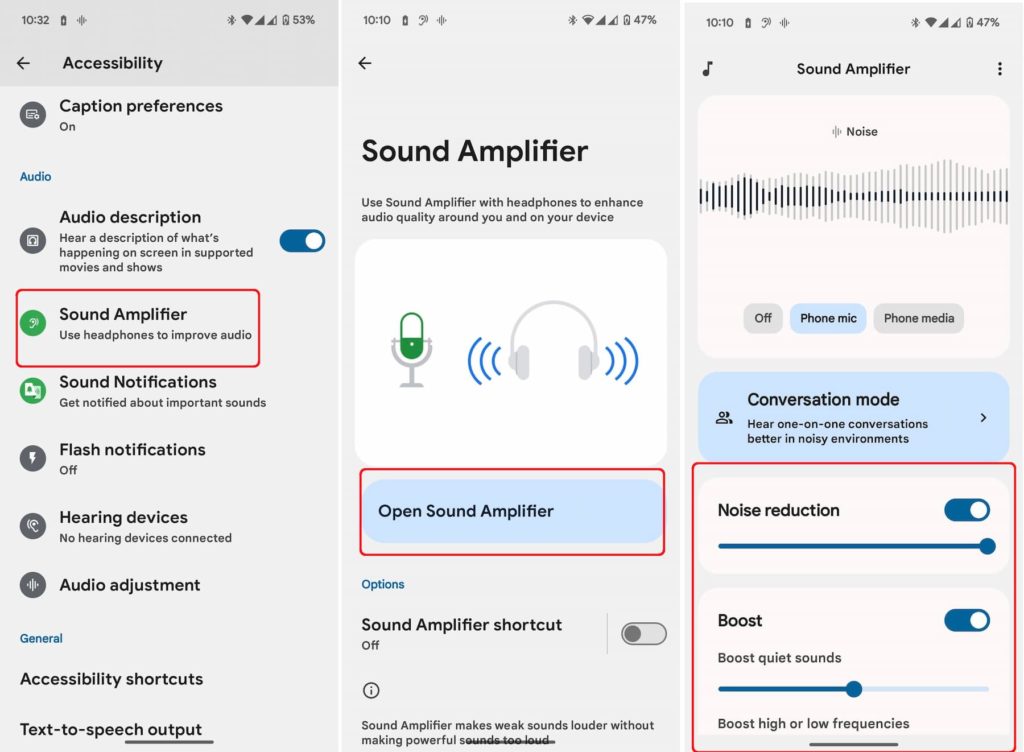
Pixel phones have a unique sound tuning software capable improving one-on-one conversations, even in a noisy environment. Sound Amplifier boosts specific sounds while filtering out background noise. You can adjust the sound frequency, volume, and balance to suit your preferences and environment.
This is one of those features you have to try out for yourself to see how it improves the audio quality. Go to (Settings > Accessibility > Sound Amplifier > Open Sound Amplifier) to tweak your headphone mic and phone media too.
Voice Access
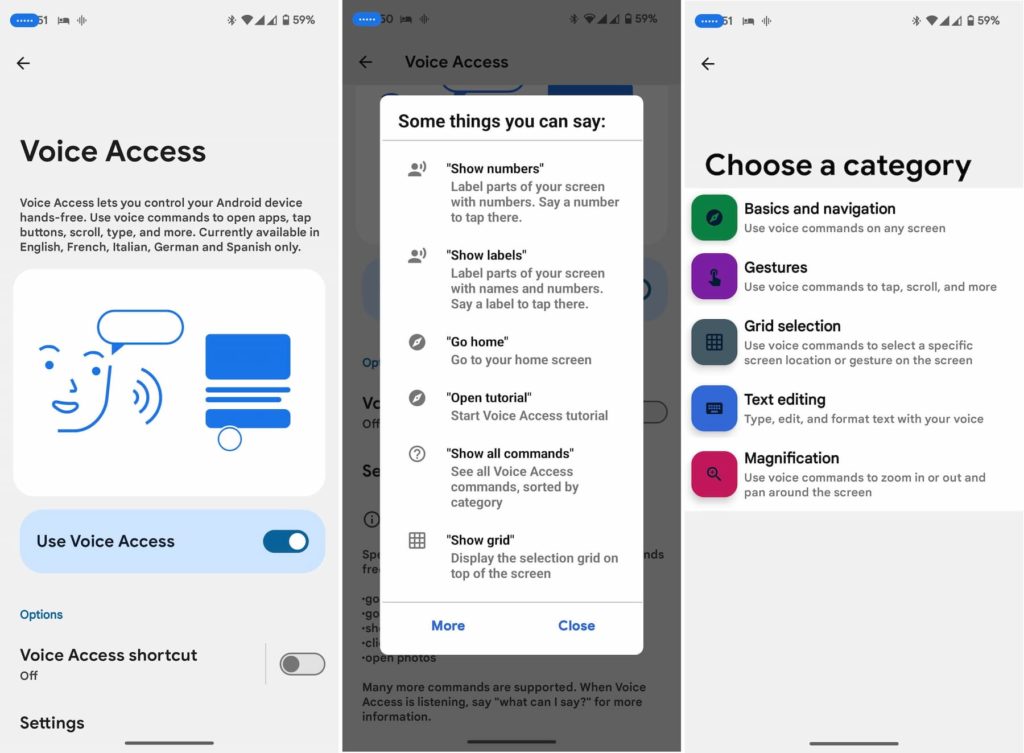
Another useful feature to actibvate is Voice Access. With Voice Access, you don’t have to fiddle with your phone to get to apps and settings. This hands-free navigation features allows you to command your phone entirely with your voice. For example, you can say “Open Gmail” To turn on this feature, go to (Settings > Accessibility > Voice Access). Some useful commands include “What can I say?” and “Show all commands”.
You can have Voice Access always on (it takes battery) or you can tap a button to have it start listening. It will automatically turn off after 30 seconds of inactivity.
Advertisement – Continue reading below
Extra dim
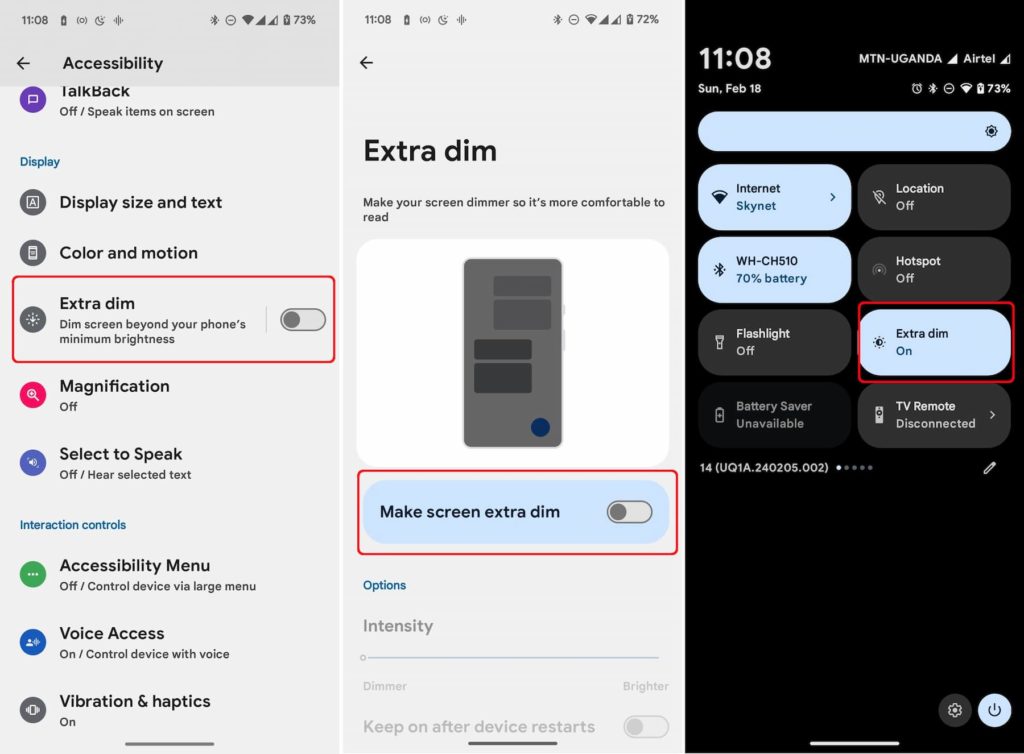
Late-night screen time can can strain your eyes especially if the lowest brightness setting isn’t dim enough in a dark room. Luckily, Google Pixel phones have a feature that plunges your display to ultra-low brightness for comfortable viewing. To turn on Extra Dim, go to (Settings > Accessibility > Extra Dim).
Personally, instead of rummaging in the settings, I prefer to use the notification panel tiles as shown above. It’s more accessible and easy to adjust to suit my needs.
Car Crash Detection
The Pixel has a robust Safety & Emergency feature set. This is where you input your medical information and emergency contacts. You can also turn on Crisis alerts, Earthquake alerts and even detect unknown trackers travelling with you. For this post, we will zero in on Car Crash Detection.
This feature automatically detects potential crashes and dials emergency services. It also sends your location and a recorded message to your emergency contacts. You can turn off this escalation if you’re in the right frame of mind to toggle it off. Unfortunately, this feature doesn’t work in all regions for some reason.
Head over to (Settings > Safety & emergency > Car Crash Detection) to check if your region is supported and to turn it on.
Quick tap
The double-tap at the back of my Pixe is one of my favorite features! Personally, I use it to quickly toggle my flash light on and off. But this quick tap lets you take screenshots, launch apps, or silence calls. You can also use Quick Tap to play or pause media, show notifications and access your digital assistant.
To go Settings > Gestures > Quick Tap to start actions to turn on this feature.
Live Translate
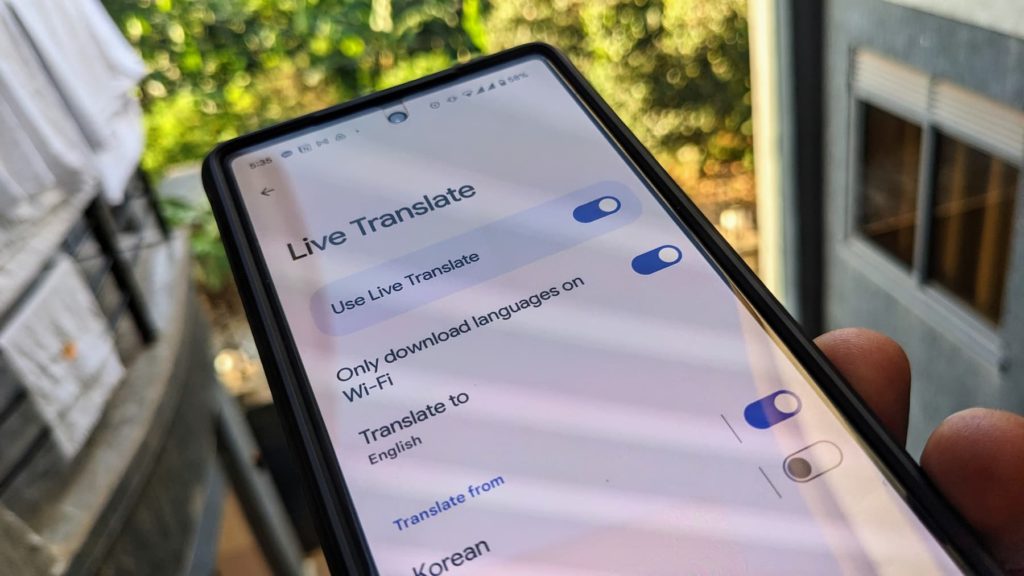
With a Pixel phone, you can get real-time conversation translations and understand others effortlessly with Live Translate (Settings > Apps & notifications > Advanced > Live Translate). With Live Translate, I can communicate quite seamlessly with my Korean clients without much of a language barrier to speak of.
Advertisement – Continue reading below
Automate Repetitive Tasks
Create custom triggers with Routines (Settings > System > Routines). Automatically adjust settings, launch apps, and optimize your workflow based on time, location, or device status. For example, you can set a routine to turn on Do Not Disturb mode, play relaxing music, and dim the lights when you say “Good night”.
Gboard Voice typing
Boost productivity with Gboard’s Voice typing (Gboard keyboard settings > Voice typing). Dictate text directly into messages, emails, and notes. You can also use voice commands to edit, format, or delete text. For example, you can say “comma” or “delete the last word”.
Smarter Call Screening
Take control of your calls with Call Screening (Settings > System > Spam & Caller ID). Google Assistant answers suspicious calls, transcribes messages, and lets you decide whether to answer, block, or report them. You can also see why a business is calling you before you pick up.
These are just some of the hidden Pixel features that can enhance your experience with your phone. Try them out and let us know what you think in the comments below.